Proxima PL-300E User's Guide
Browse online or download User's Guide for Data projectors Proxima PL-300E. Proxima PL-300E User`s guide User Manual
- Page / 29
- Table of contents
- TROUBLESHOOTING
- BOOKMARKS



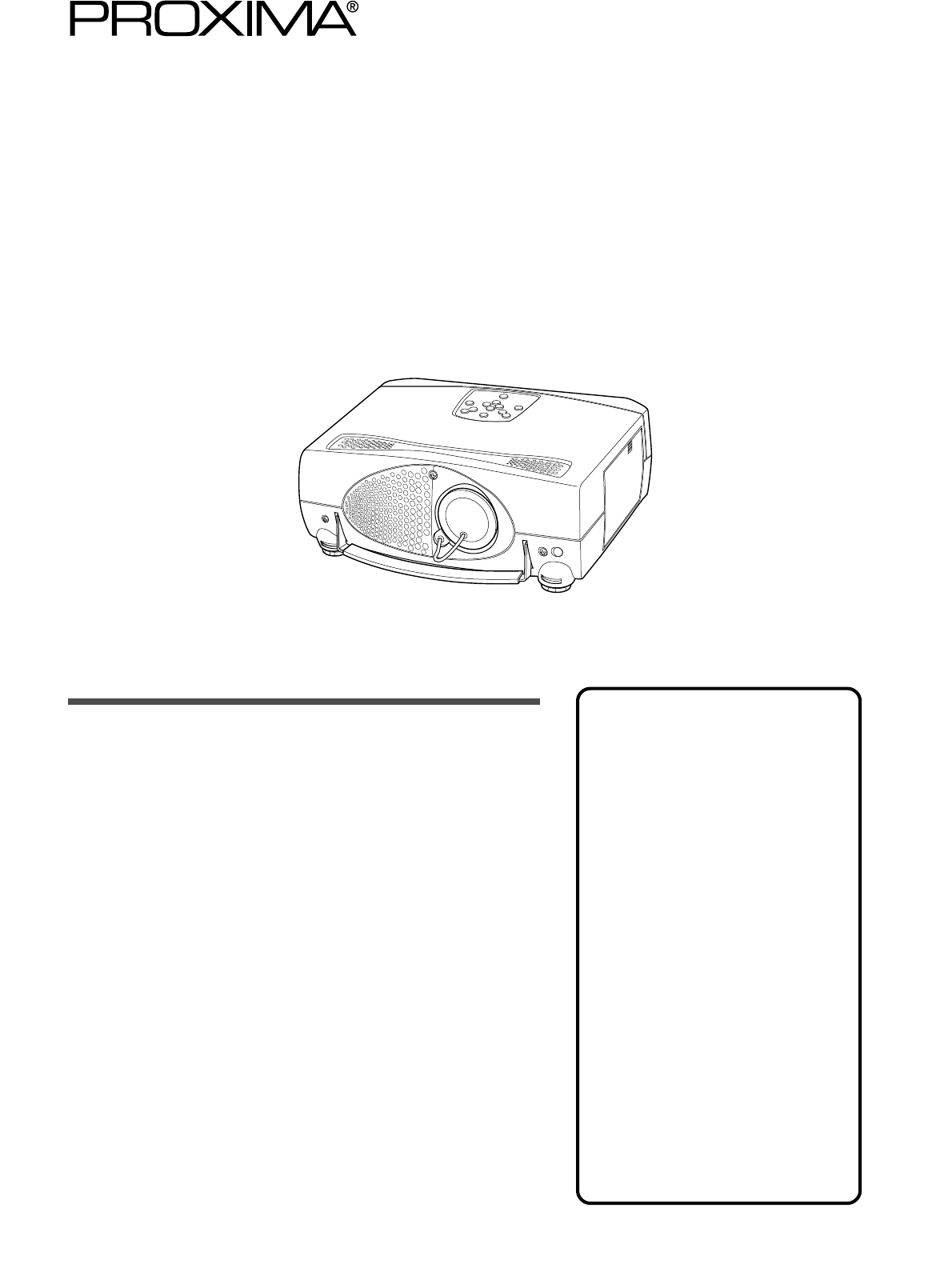
- Liquid Crystal Projector 1
- Important: 2
- Symbols Used in This Guide 3
- Warnings 4
- Cautions 5
- Your DP5800 Projector 6
- FOCUSZOOM 7
- Installation 8
- Using the Projector 9
- Turning off the power 10
- NO SIGNAL IS DETECTED 11
- SYNC IS OUT OF RANGE 11
- CHANGE THE LAMP 11
- STANDBY/ON 12
- SET UP Menu 13
- Using the Menus (continued) 14
- Connecting to an RGB Signal 17
- Connecting to a Video Source 17
- 3.Example of computer signal 18
- 4.Initial signal settings 19
- 1.CONTROL terminal 20
- 2.Mouse emulation 20
- PS/2 mouse 21
- ADB (Mac) mouse 21
- Serial mouse 21
- 3.Communication settings 22
- 4.Control command codes 22
- System Setup 25
- Lamp Replacement 26
- Cleaning the air filter 26
- Troubleshooting 27
- Dimension diagram 28
- Warranty and Servicing 29
Summary of Contents
Symbols Used in this Guide ... 3Safety Precautions ... 4Your DP5800 Projector ... 6Installation ... 8
10Using the Projector (continued)Turning off the power1Press and hold the STANDBY/ON button for 1 second.• The ON indicator lights up orange and the l
11ON indicatorLAMP indicatorTEMP indicatorIndicator statusLights orangeBlinks greenLights greenBlinks orangeLights redBlinks redLights redBlinks redMe
12Using the MenusStoring your settingsSettings can be saved for the VIDEO1, VIDEO2, RGB1 and RGB2 input terminals. These adjustments aresaved after p
13SET UP MenuThe SET UP menu lets you change the picture characteristics and position. The menus will be different for RGBand video signals.RGB signal
14Using the Menus (continued)INPUT MenuUse this menu to select an input source.SETUP INPUT IMAGE OPT.RGB1RGB2VIDEO1VIDEO2TESTPATTERNSETUP INPUT
15Adjustment ItemMIRRORBLANKREVEALDISP. SIZEMESSAGEUsing the Menus (continued)SETUP INPUT IMAGE OPT.NORMALSMALLDISP. SIZESETUP INPUT IMAGE OPT.TU
16Using the Menus (continued)SETUP INPUT IMAGE OPT.7N18N1COM. BITSSETUP INPUT IMAGE OPT.10 min.TIMERSETUP INPUT IMAGE OPT.ENGLISHFRANCAIS
17Connecting to a Video Source1.Input signal specificationsS-VIDEO signalVIDEO signalAUDIO signalInputOutput2.Signal input terminal pin-outConnecting
18Connecting to an RGB Signal (continued)3.Example of computer signalComputer/Signal source15kHz RGB(NTSC)VGA-1(IBM compatible)VGA-2(IBM compatible)VG
19Connecting to an RGB Signal (continued)4.Initial signal settingsThe following signals are initially set. The settings may need to be changed for sp
2 For Customers in the United KingdomTHIS PRODUCT IS SUPPLIED WITH A TWO-PIN MAINS PLUG FOR USE IN MAINLAND EUROPE.FOR USE IN THE U.K., PLEASE REFER
20CautionTurn off the power of both the projector and computer before connecting to the CONTROL port.Connect the computer to the CONTROL terminal of t
21Connecting to a Control Signal (continued)PS/2 mouseADB (Mac) mouse123456789101112131415CLKDATASEL1SEL0GND123456DATA+5VGNDCLKComputerProjector63421M
22Connecting to a Control Signal (continued)3.Communication settings(1) Connect the projector and computer using an RS 232C cable.(2) Turn on the comp
23Connecting to a Control Signal (continued)Control data tableItemMOUSECOMMUNICATEPOWERZOOMFOCUSMIRRORINPUTVIDEO SYSTEMVOLUMEMUTEBRIGHTCONTRASTCOLORTI
24Connecting to a Control Signal (continued)Procedure for checking projector status.1. The computer sends the command ’20H’ + ‘yyH’ to the projector.2
25System SetupTypical system connections:CautionTurn power off to all devices before connecting.Refer to the instruction manual for each device before
3Clean the air filter using a vacuum cleaner.If dirt is still present, wipe the air filter with a cloth moistened with water, or use a neutral deterge
TroubleshootingCheck the following before asking for service.If trouble continues, call your dealer or Proxima Technical Support.Phone: 619-457-5500,
Specifications • All specifications are subject to change without notice.Product typeModel nameDisplay systemPanel sizeDrive systemNumber of pixelsLen
Warranty and ServicingPlease read this operating guide before calling for service.For warranty and service claims, please contact Proxima Corporation7
3WARNING: This equipment has been tested and found to comply with the limits for a Class A digitaldevice, pursuant to Part 15 of the FCC Rules. Thes
4If any unusual performance occurs.•An abnormal smell or smoke may indicate the possibilityof fire or electric shock, etc. When any unusualperformanc
5•When inserting batteries in this unit, payattention to the direction of the and polarity indications and insert the batteriescorrectly. If the pol
6InputmenuresetmutezoomfocuspowertemplampS-VIDEO VIDEOAUDIOLRAC SWAC INAUDIOINAUDIOOUTRGB INRGB OUTCONTROLYour DP5800 ProjectorThe remote control wi
7RIGHTSTANDBY/ONRISETFOCUSZOOMTIMERBLANKPOSITION MUTERGB1/2VIDEO1/2INPUTVOLMENURIGHTRESETYour DP5800 Projector (continued)Remote controlHow to insert
8Screen (inches)406080100120150200InstallationProjector and screen setupDetermine proper picture size and projection distance as illustrated below.Usi
9Using the ProjectorProjecting the picture1Turn the MAIN POWER switch of the projector on. [ : ON]• The ON indicator will glow orange.2Press the STA






 (88 pages)
(88 pages)







Comments to this Manuals